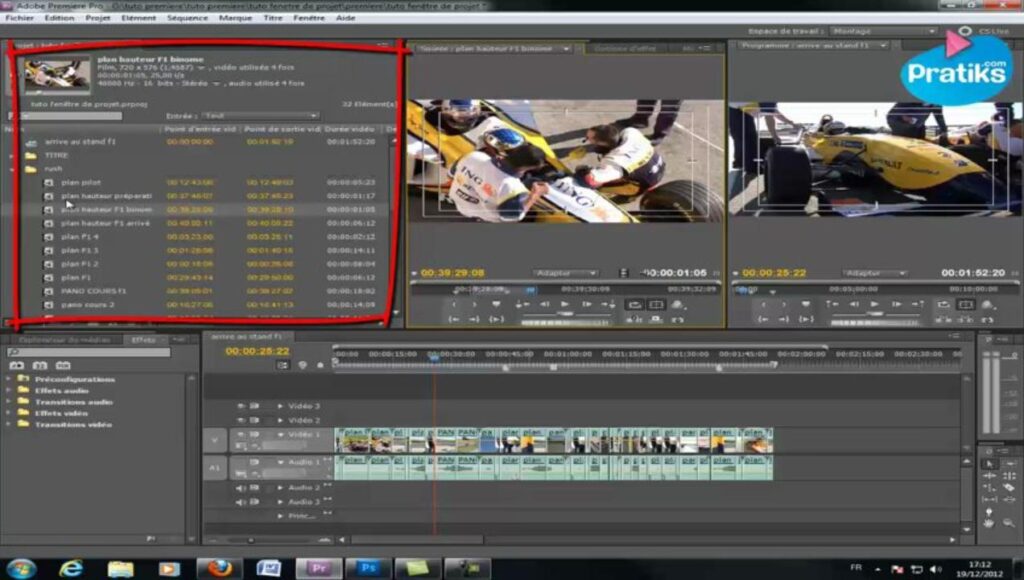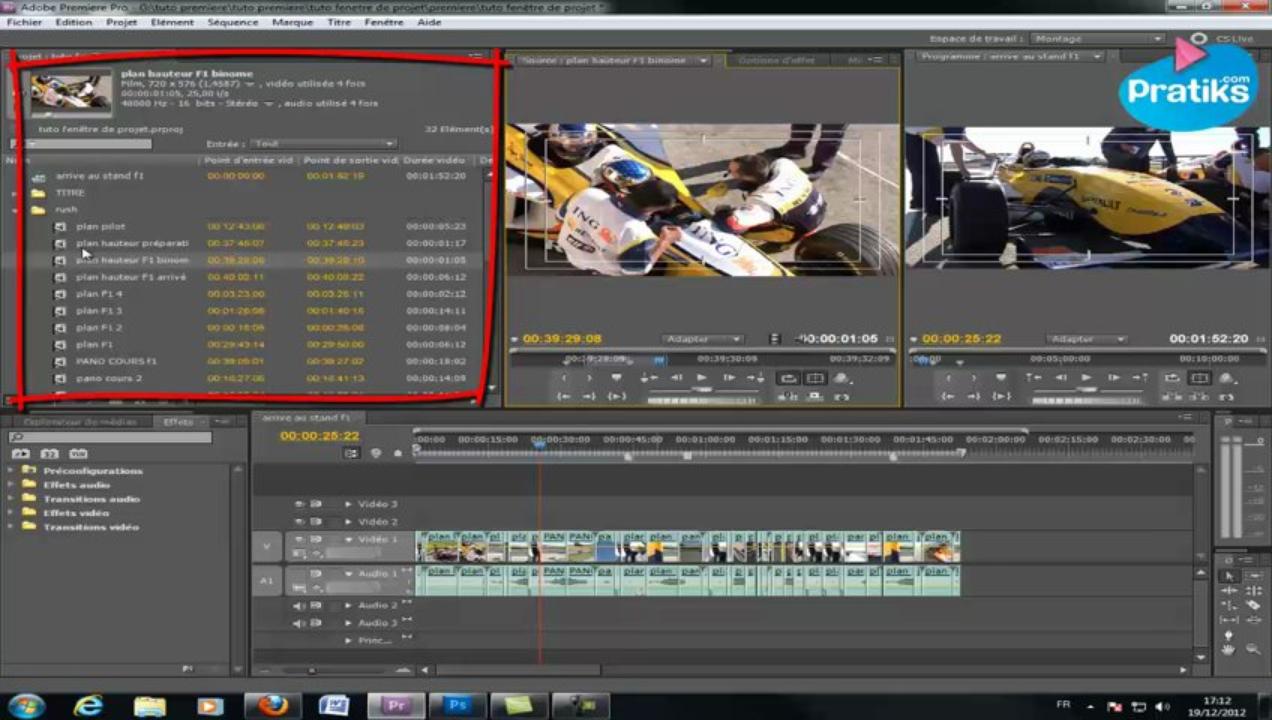Tutoriel Adobe Premiere CS5.5
Les fenêtres de moniteurs
les fenêtres moniteurs vous serviront à visualiser votre montage ou votre clip dans votre fenêtre de projet.
la fenêtre sur votre droite vous sert à visualiser votre montage qui se trouve dans votre séquencier en bas et la fenêtre de gauche vous permets de voir vos clips sur la fenêtre de projet sur votre gauche
En bas vous avez une liste de petites icones
Alors les deux icônes ici sont des marqueurs de coupe qui vous permettront de couper la partie que vous voulez insérer dans votre montage.
ici c'est le marqueur d'entrée pour le commencement de votre séquence et à coté c'est le marqueur de sortie pour couper la fin de votre séquence, leurs raccourcis clavier sont I et O pour In et Out,
I pour L'entrée et O pour la sortie.
dans le moniteur programme cette icône vous servira à aller à la coupe précédente de votre montage ou à la coupe suivante en cliquant sur cette icône
sur le moniteur source cette icône vous sert à aller à la marque donc lorsque vous avez créé vos marques en cliquant ici votre curseur ira directement sur vos marques précédentes en cliquant ici et vos marques suivantes.
en dessous des marqueurs de coupe vous avez deux icône qui vous permettront d'aller directement sur votre point d'entrée et votre point de sortie.
La boucle vous sert à lire en boucle vos points de coupe.
En cliquant sur la marge admissible, vous verrez apparaitre des rectangles qui sont des repères de sécurité : La plupart des téléviseurs utilisent un processus appelé surbalayage, qui consiste à tronquer les bords extérieurs, entraînant L'agrandissement du centre de L'image. Le niveau de surbalayage est différent d'un téléviseur à un autre.
Si vous voulez qu'une action ou qu'un titre tienne dans la zone affichée par la majorité des téléviseurs veillez à maintenir le texte ou tout autre éléments important dans les marges admissible.
Si vous voulez créer du contenu web vous n'avez pas à vous préoccupez de la marge admissible L'image entière s'affichera.
Vous pouvez afficher la vidéo, la couche alpha de la vidéo ou un ou plusieurs outils de mesure.
Dans le Moniteur source ou le Moniteur du programme, cliquez sur le bouton Réglages ou cliquez sur le menu du panneau et choisissez un mode d'affichage :
Vous pouvez supprimer ou prélever des images d'une zone comprenant une ou plusieurs pistes dans une séquence et laisser un espace vide à cet emplacement. La zone en question est définie à L'aide des points d'entrée et de sortie de la séquence. Si une partie d'un élément figure entre les points d'entrée et de sortie de la séquence, celle-ci est prélevée, tandis que le reste de L'élément reste en place. Vous pouvez alors coller les images prélevées n'importe où dans une séquence.
L'icône extraire est similaire à L'icône prélever sauf qu'au lieu de vous faire un trou dans le montage il vous raccordera les deux séquences entre la coupe que vous avez créé.
Dans le moniteur source ces deux icône ont une autre utilité elles vous servent à insérer une coupe que vous aurez crée sur un clip de votre fenêtre de projet, L'icône "insérer" vous permet d'insérer votre séquence entre deux coupes sur votre montage et L'icône "remplacer" vous remplacera la séquence que vous avez sur votre montage par celle que vous venez de créer sur votre moniteur source
Et enfin L'appareil photo vous permet de capturer une image en déplaçant la tête de lecture sur votre séquencier sur L'image que vous voulez, cliquez sur L'icône et une fenêtre d'enregistrement s'ouvre vous demandant de nommer le format d'encodage et le lieu d'enregistrement.
Tutoriel Premiere Pro : Les moniteurs vidéos
Par Gael Polles
Publié le 2 janvier 2013 à 16h11