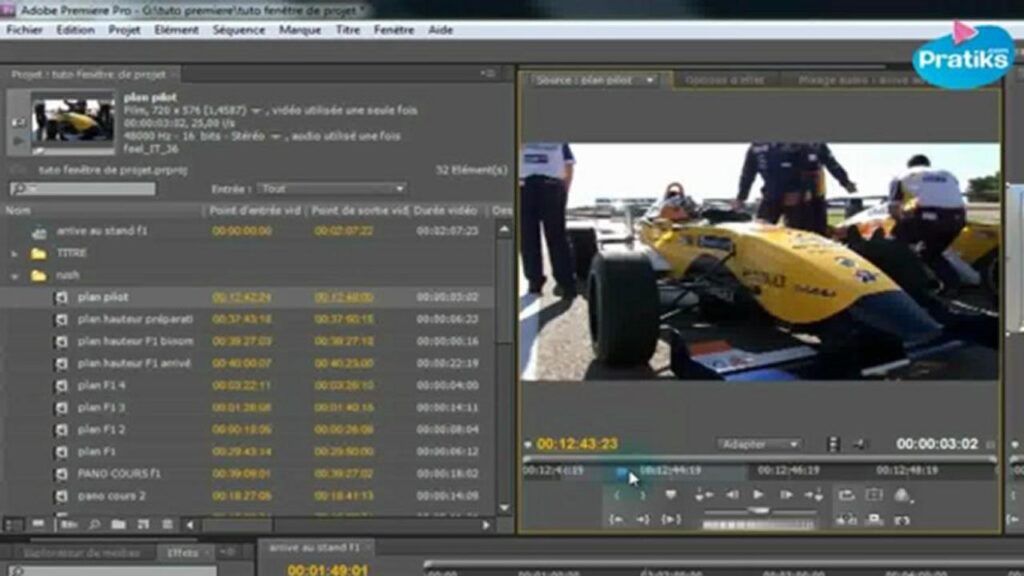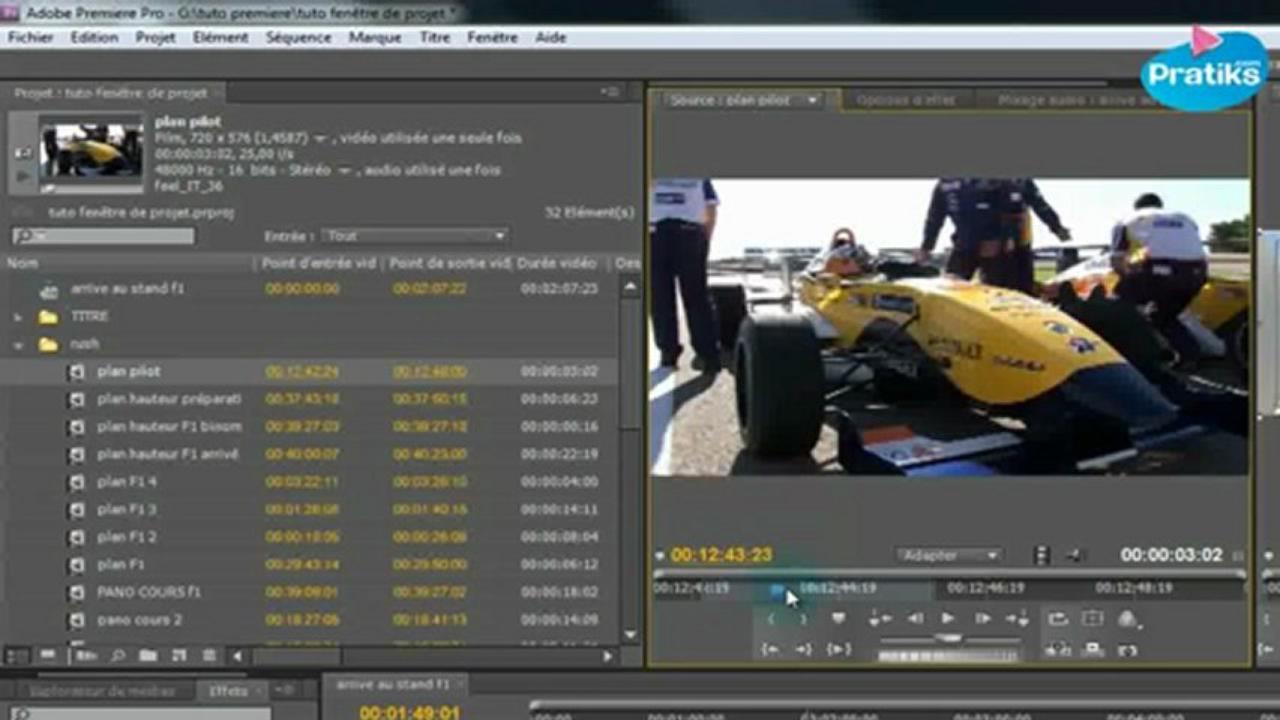LA FENETRE DE PROJET
1 : Importons nos clips
je vous rappelle qu'il y a 3 manières de procéder, le clic droit et importer, fichier et importer et enfin le raccourcis clavier ctrl+i.
Cherchez les clips que vous voulez importer dans votre fenêtre de projet.
Pour prendre tous les clips de votre dossier, faites ctrl+a et tous vos clips seront sélectionnés.
Ensuite cliquez sur open (ou ouvrir).
Le clip apparait dans votre fenêtre.
Renommez le de façons à ce que le titre du clip vous en rappelle le contenu afin d'éviter de relire une par une les vidéos pour retrouver une scène.
Voyons maintenant comment se présente la fenêtre de projet.
Sur L'onglet en haut vous avez le nom de votre projet .
En dessous il y a un petit rectangle qui vous sert à visionner vos clips.
En faisant un clic gauche sur votre clip celui-ci apparait dans cette fenêtre.
Deux clic gauche et elle apparait dans le moniteur source.
Revenons au moniteur sur la fenêtre de projet.
La touche play sert à lire le clip.
Vous pouvez utiliser la barre de lecture pour le faire défiler manuellement.
En dessous il est marqué le nom que porte votre projet dans votre dossier d'enregistrement.
Vous avez aussi une table de recherche : tapez dedans le nom du fichier (vidéo, photo, after effectsâ€_) que vous souhaitez retrouver.
Passons maintenant à vos éléments de montage.
Rangez tout d'abord vos éléments
Il est important de travailler dans un environnement clair pour se simplifier la tâche.
la méthode employée ici n'est point universelle mais elle est assez ordonnée pour pouvoir s'y retrouver.
Commençez par créer des dossiers et les nommer par catégorie.
Faites un clic droit => nouveau chutier pour créer un dossier et nommez-le « RUSH » ( c'est le jargon professionnel pour les clips ayant été digitalisés)
Sélectionnez vos clips et glissez-les dans le dossier que vous venez de créer.
Ensuite selon se que vous avez dans vos éléments créez des dossiers différents pour chaque élément.
Maintenant revenons sur vos clips.
Vous remarquerez qu'il y a des informations sur vos clips
vous avez le libellé qui est un marqueur visuel pour chaque élément, les dossier en jaune, les clips en bleu ciel, les photo seront d'une autre couleur ectâ€_
la fréquence d'image à 25 i/s donc en PAL norme européenne
Vous voyez le début et la fin de votre média avec comme points de repère votre time code
qui est un code d'enregistrement en minutes/secondes et centièmes de secondes.
lorsque vous appuyez sur le bouton enregistrer de votre caméra elle enregistre le time code entre le démarrage et L'arrêt de votre enregistrement.
Les premier zéro sont des indicatifs que vous configurez sur la caméra pour dire au monteur par exemple 01 pour la première cassette ou carte lorsque vous avez beaucoup de cassette ensuite le reste des chiffres sont les minute/seconde et centième de seconde
La durée du média est le temps de votre clip.
Point d'entrée et sortie vidéo sont le point in et out sur votre vidéo donc les points de coupe sur votre clip.
La durée vidéo est la durée entre vos points de coupe.
Il y a ensuite les infos audio.
Dans description et remarque vous pouvez écrire un petit mémo sur le clip pour L'insérer dans le montage après.
Ici vous avez deux états possibles : le online et le offline.
Le online signifie que vous pouvez lire le clip sur les moniteurs et le offline signifie en revanche qu'il n'y arrive pas car vous avez certainement bougé de place les rushes et qu'il n'arrive donc pas à le retrouver à son emplacement d'origine.
Le cas échéant première vous demandera où vous avez mis vos fichiers
Ensuite vous avez une fenêtre où vous pouvez cocher les clips que vous êtes sûr de mettre dans votre montage.
voila pour les clips, passons maintenant aux icônes en dessous.
L'icône de gauche vous permet de changer votre environnement en icônes.
La loupe sert a faire une recherche plus poussé que celle du haut.
Vous avez ensuite un raccourci pour créer vos nouveaux chutiers
Et enfin un autre raccourci pour créer un nouvel élément.