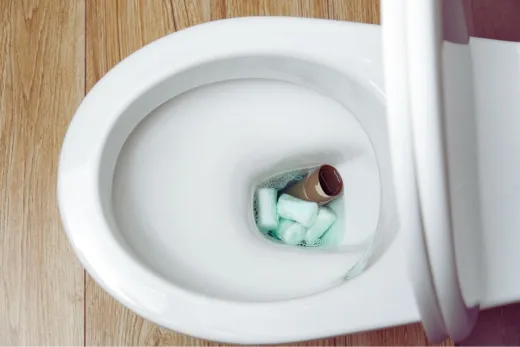Voici comment j’ai réussi à réduire le coût de mon assurance habitation !
- Argent
L’assurance habitation est une dépense qu’on ne peut pas éviter, mais cela ne veut pas dire qu’on doit payer trop cher. En prenant le temps de revoir mon contrat et...